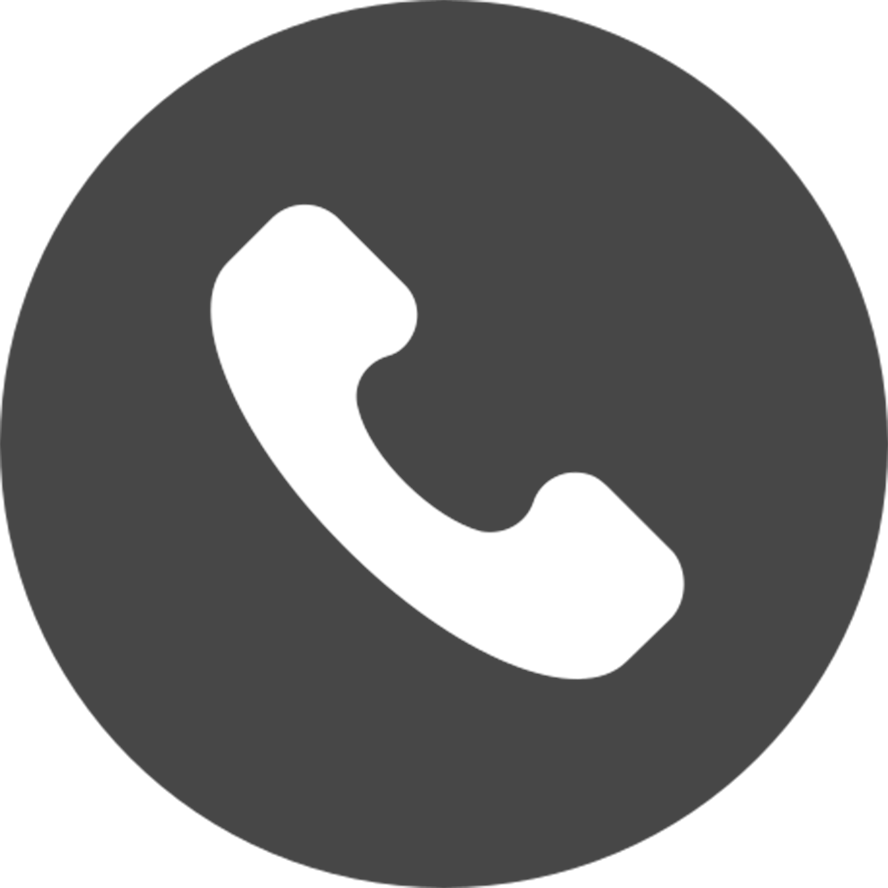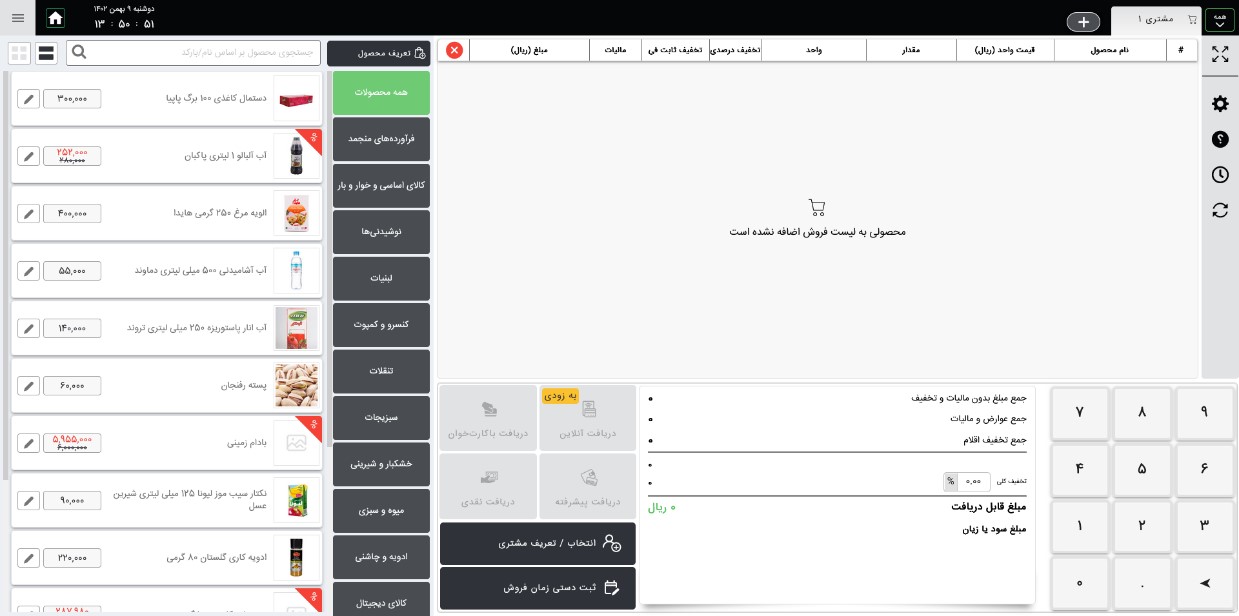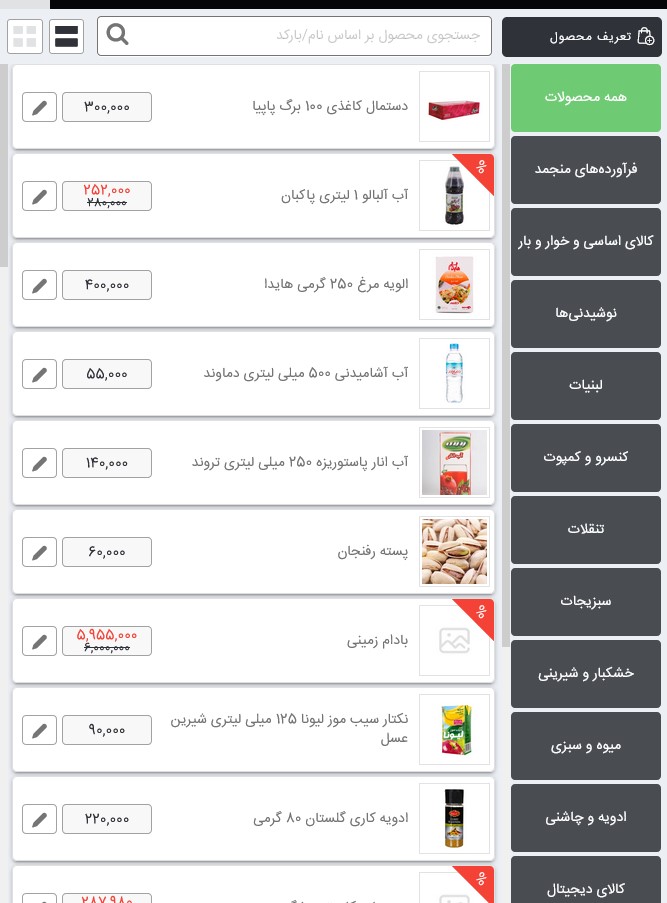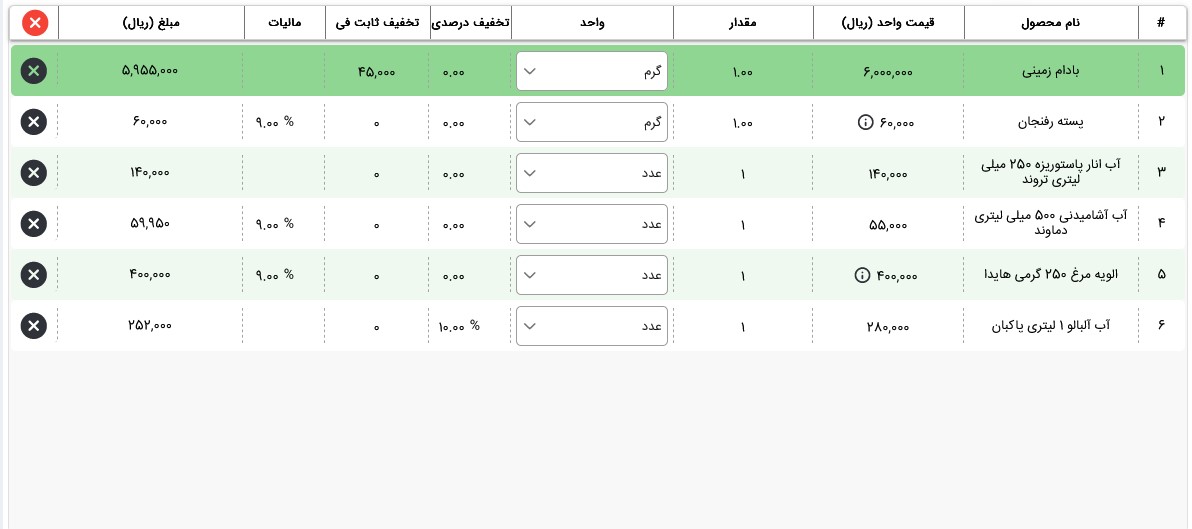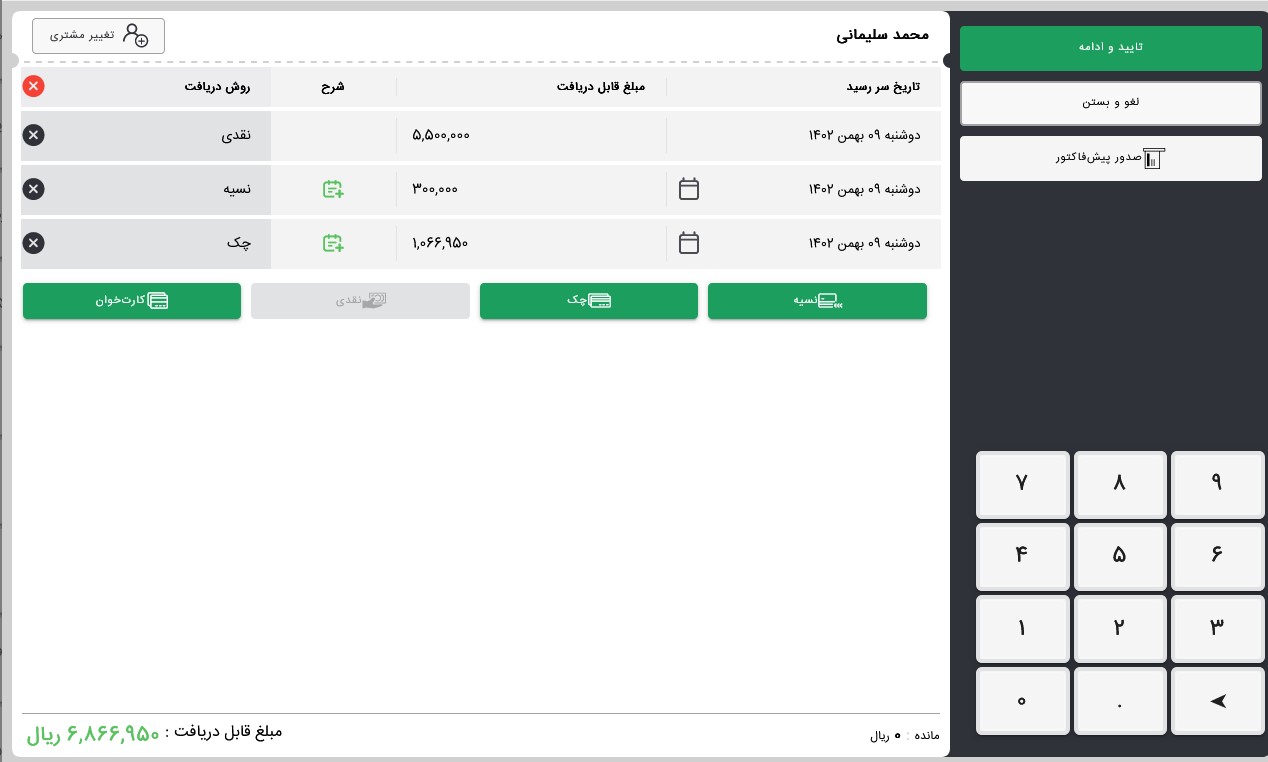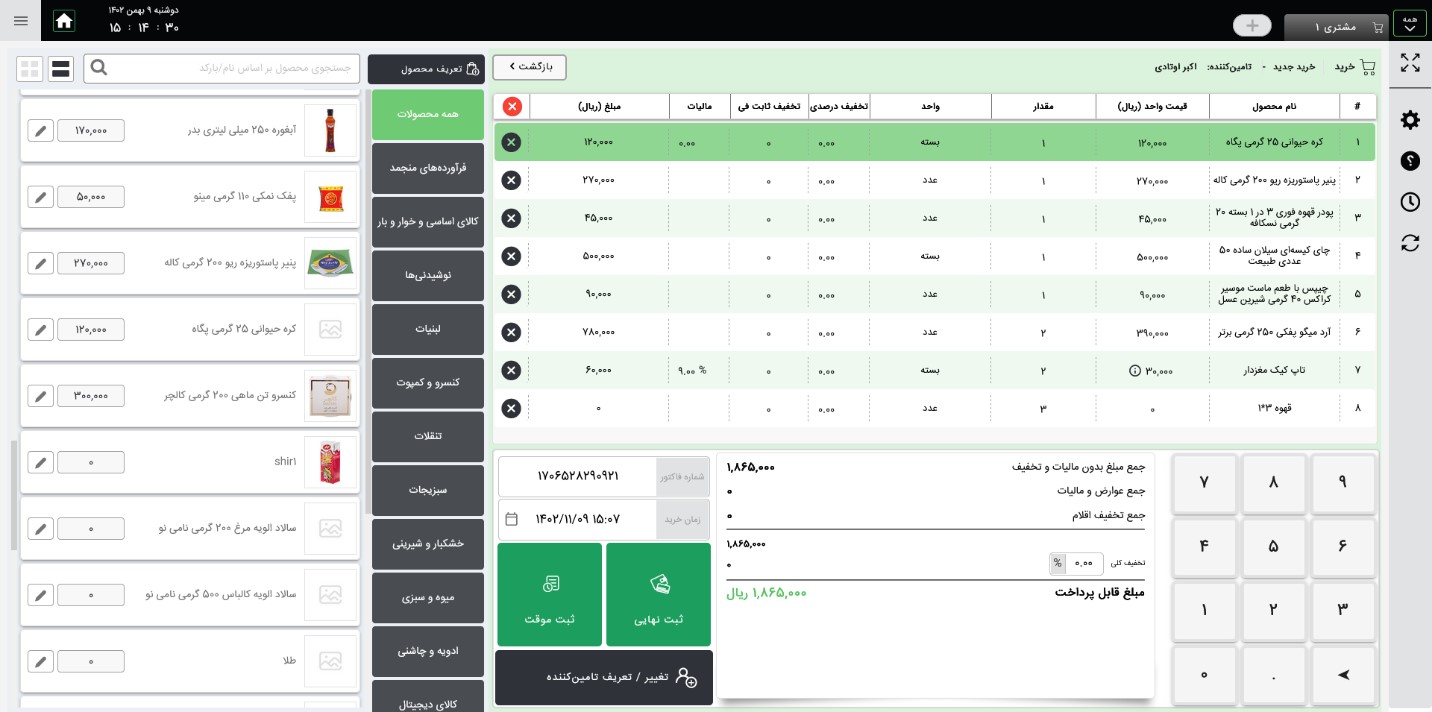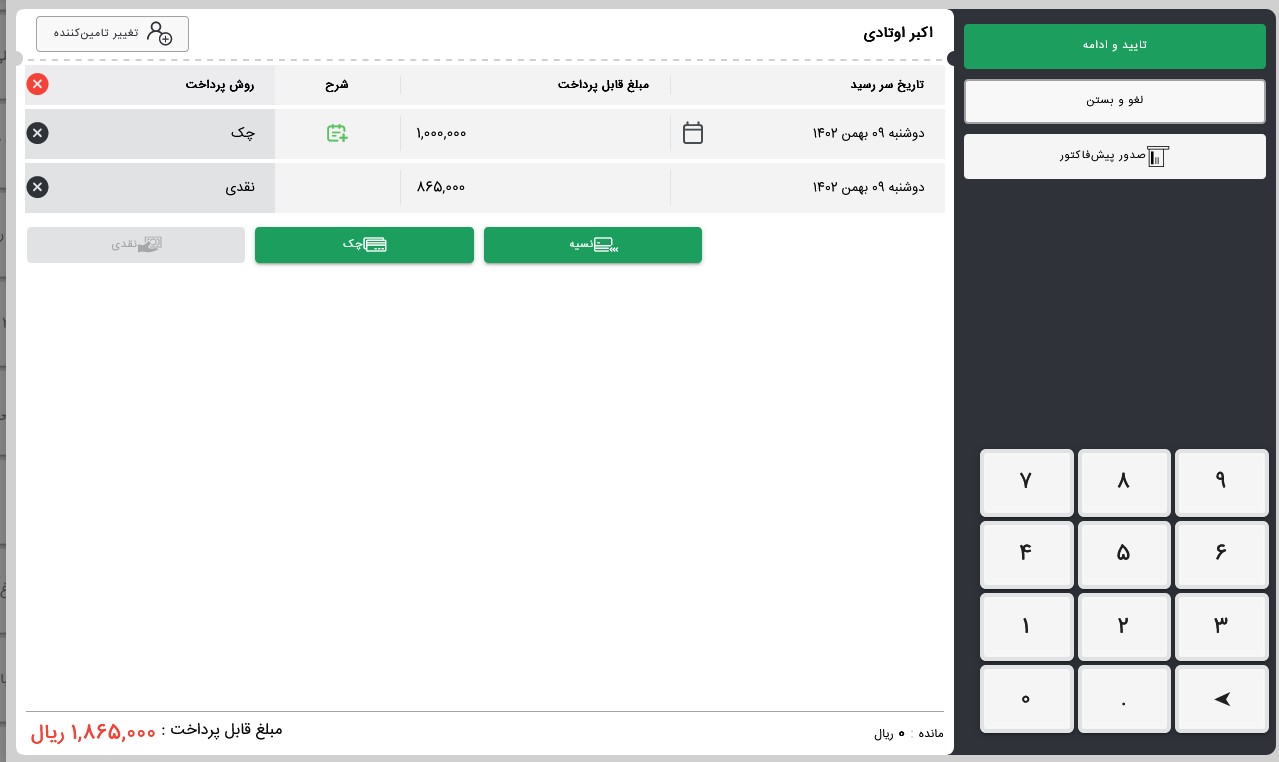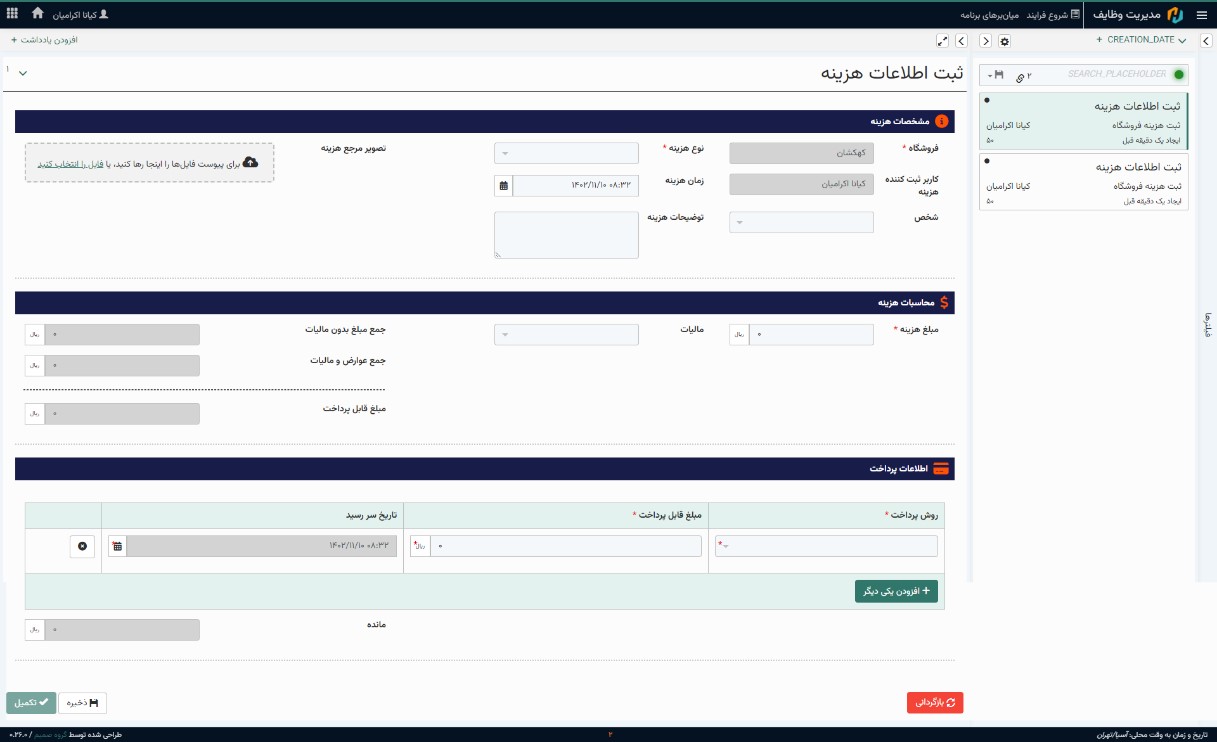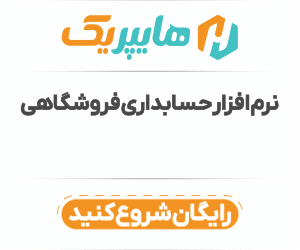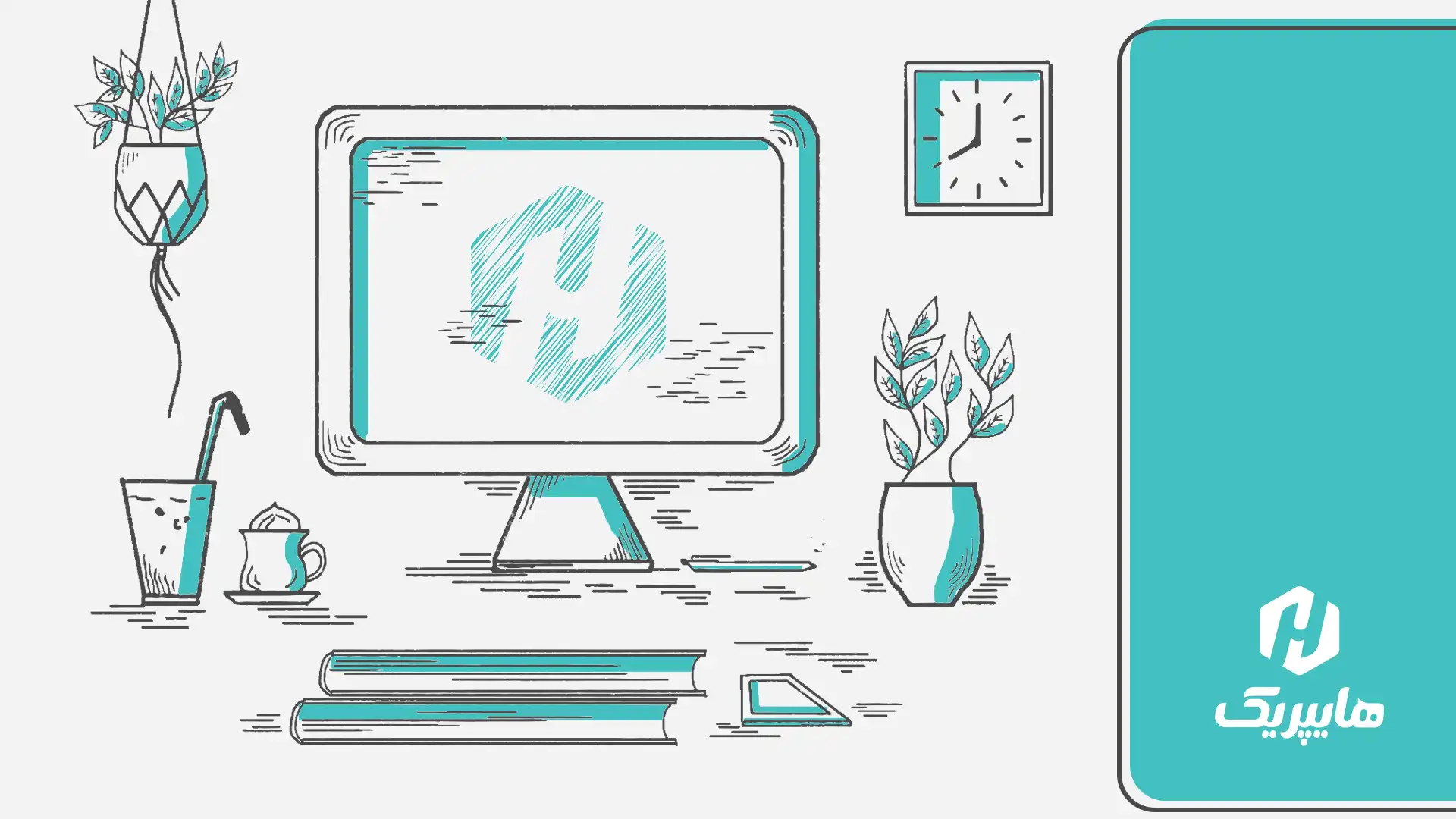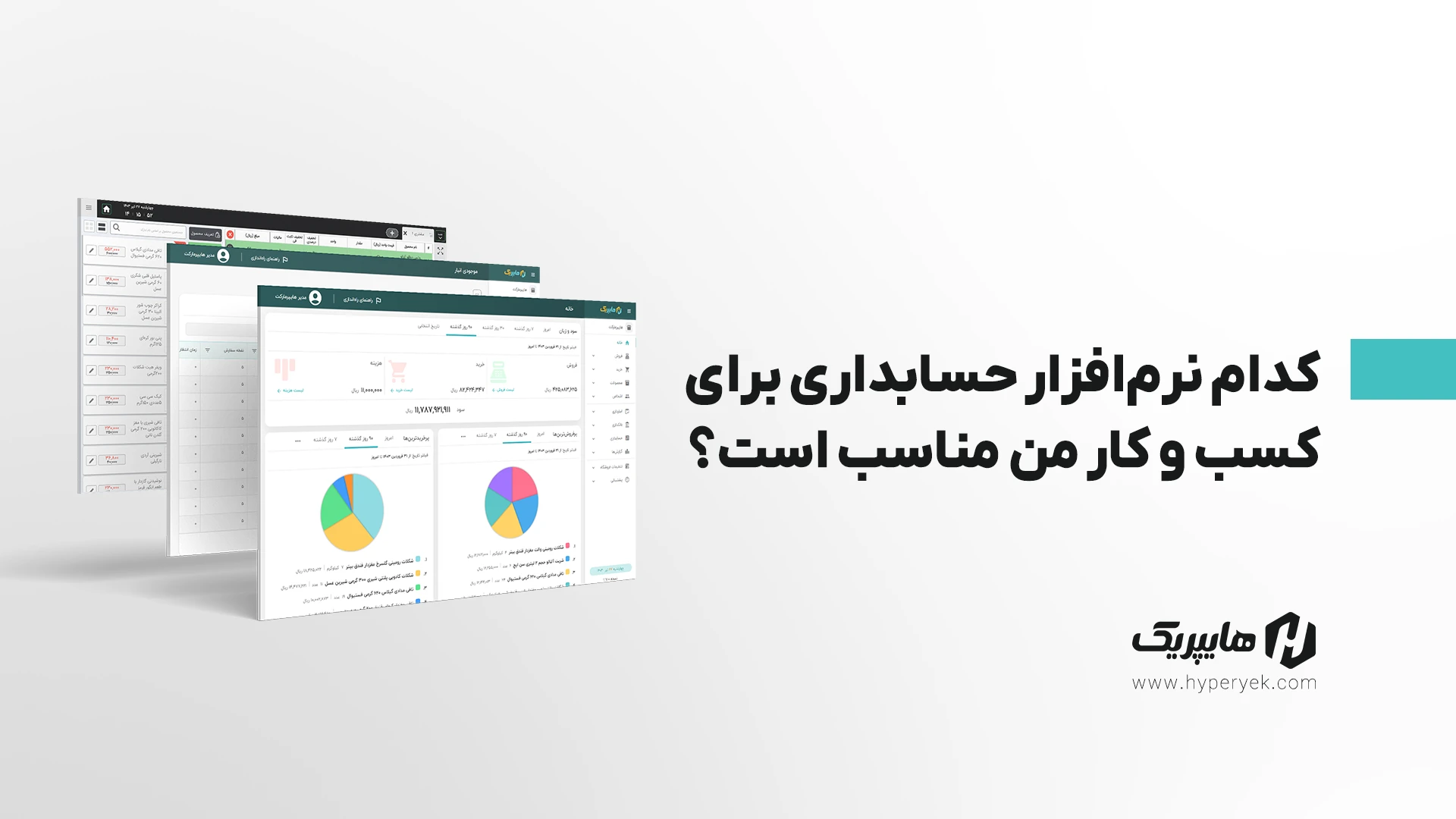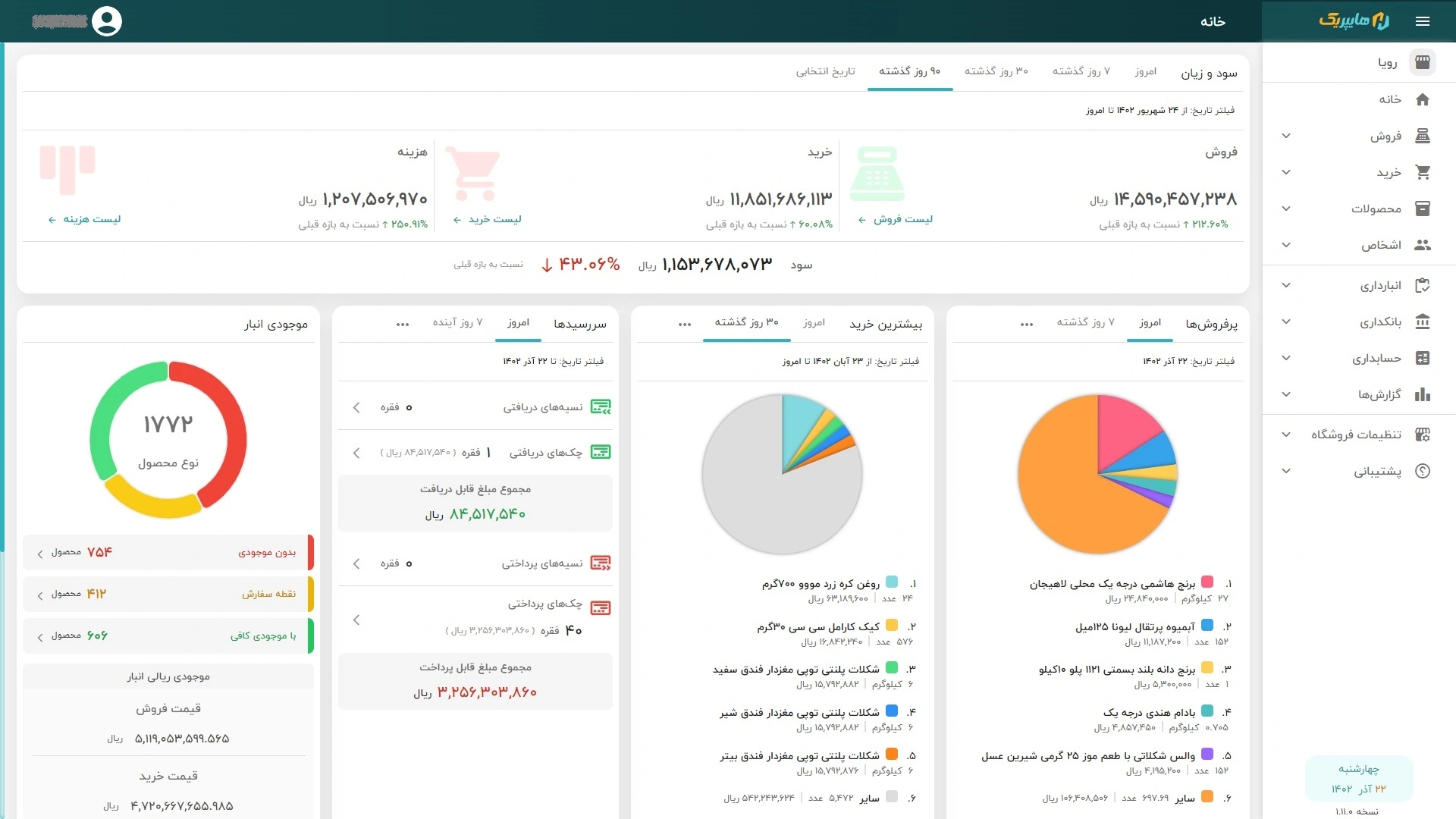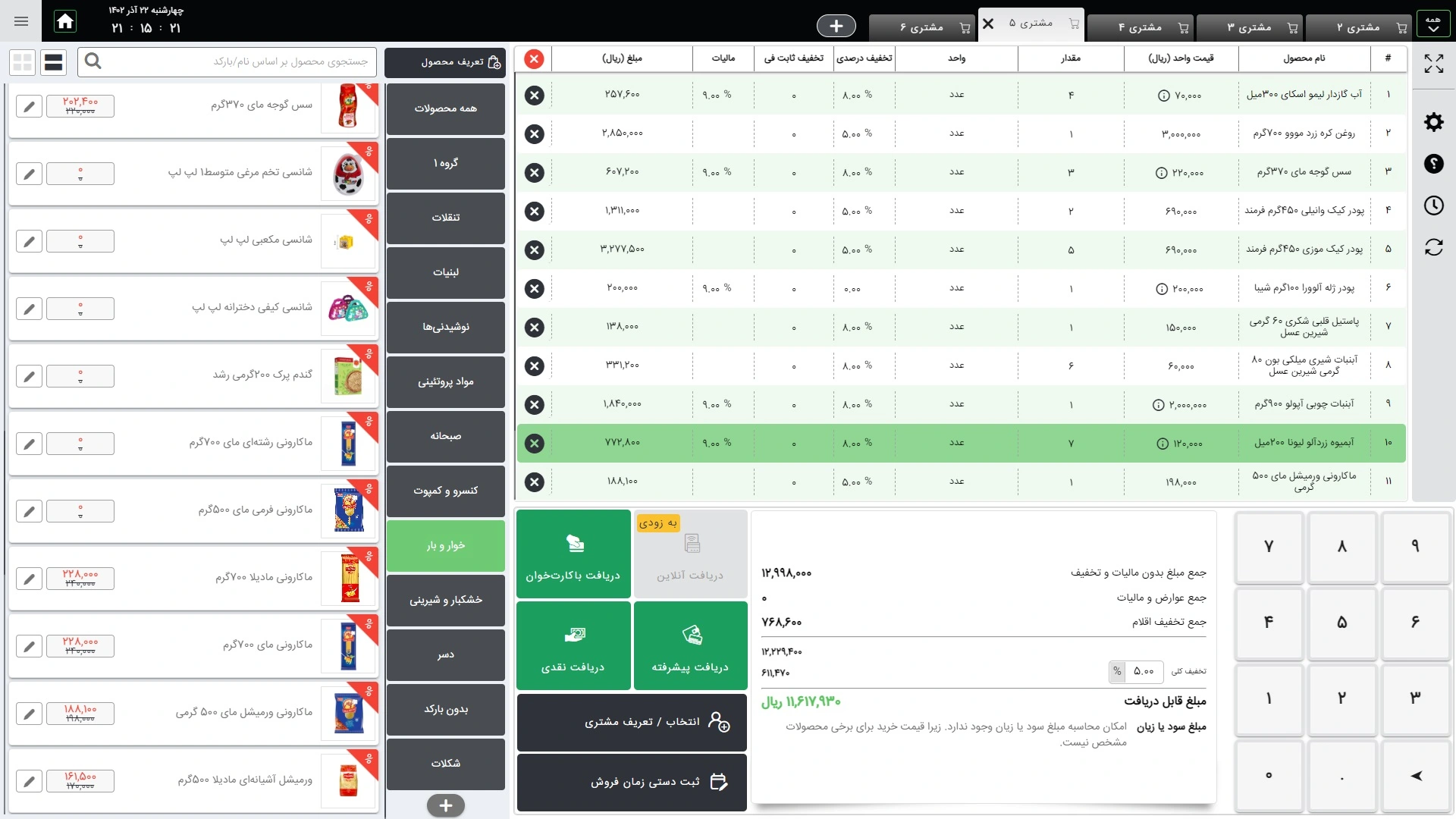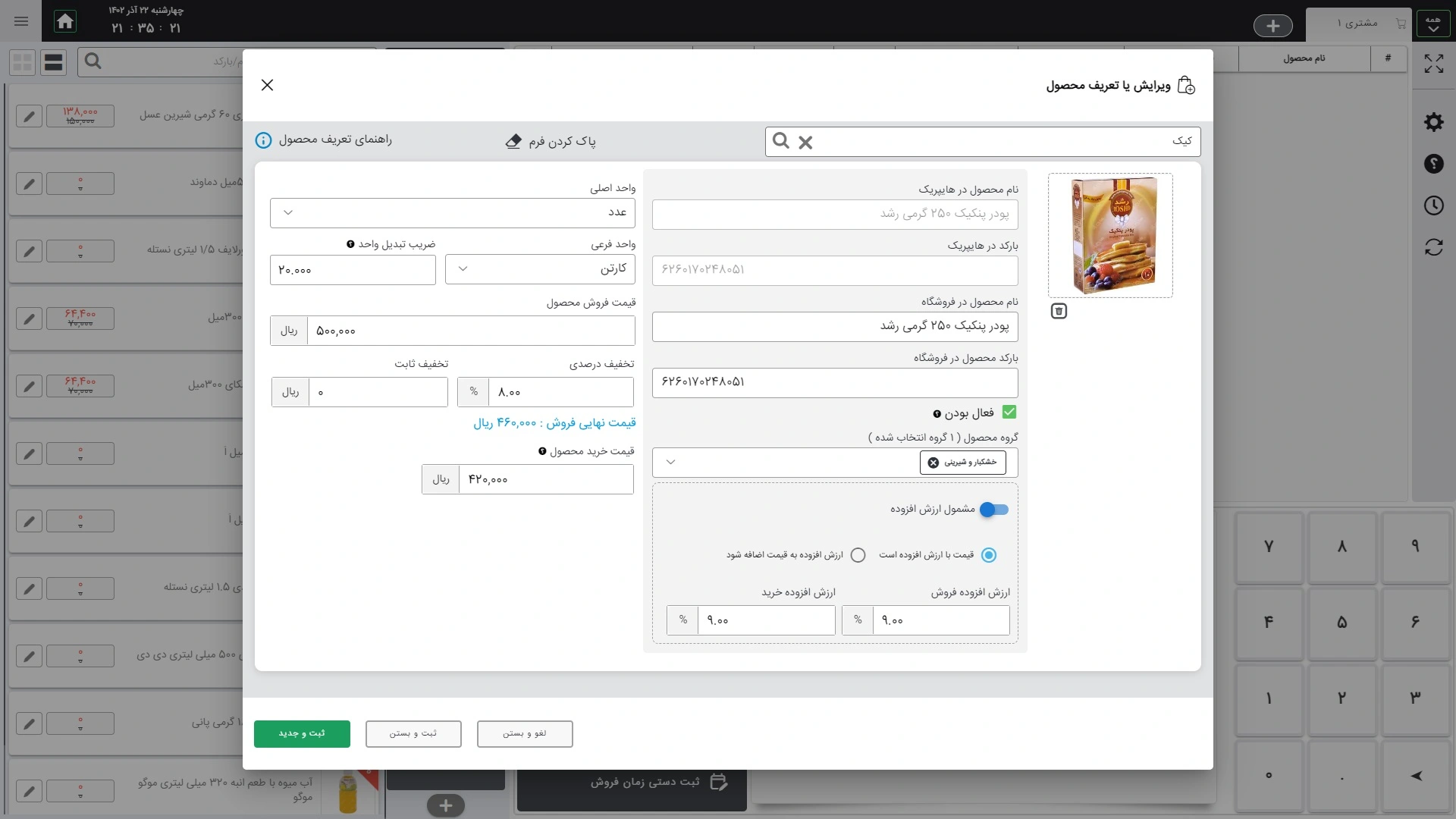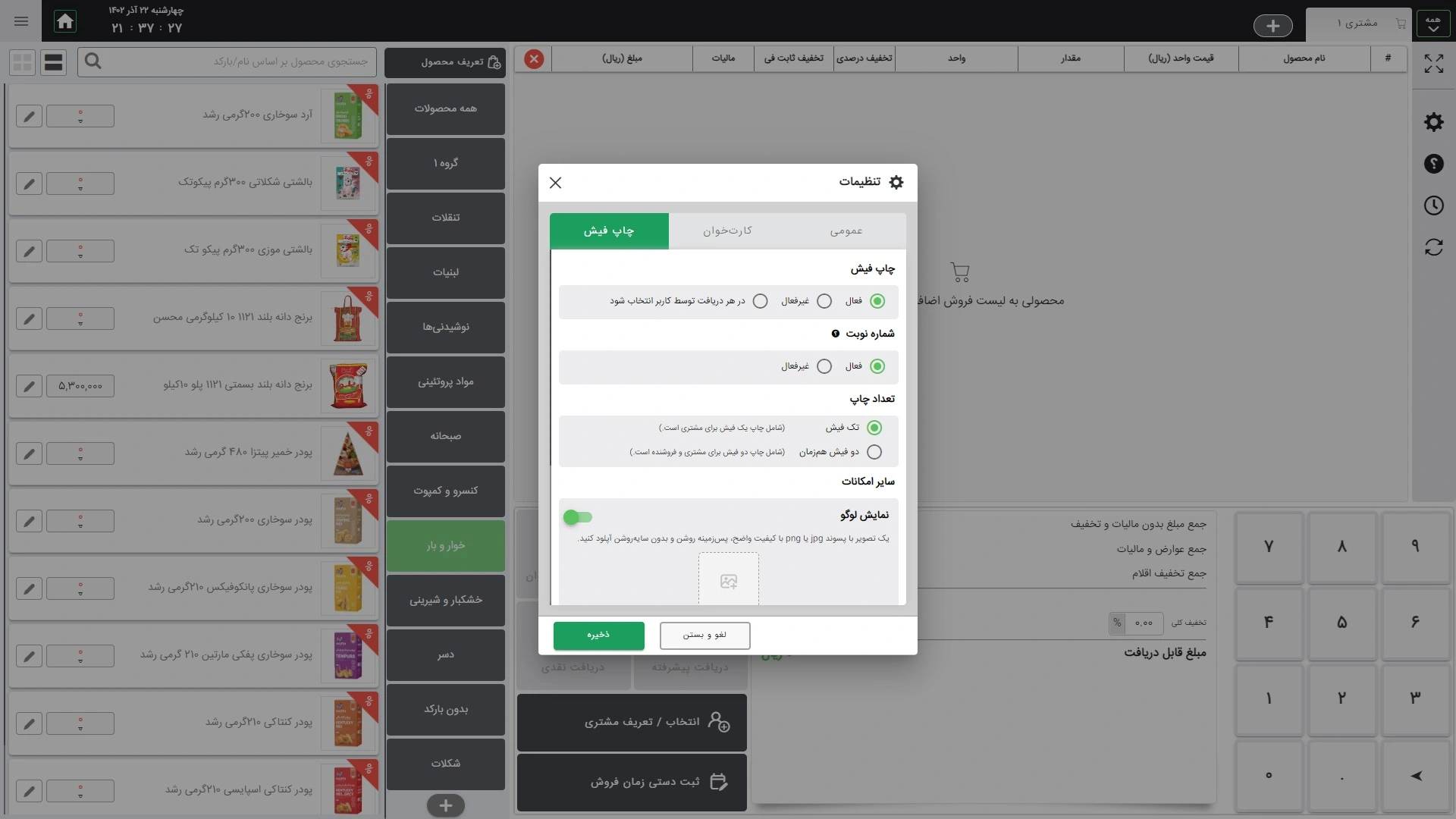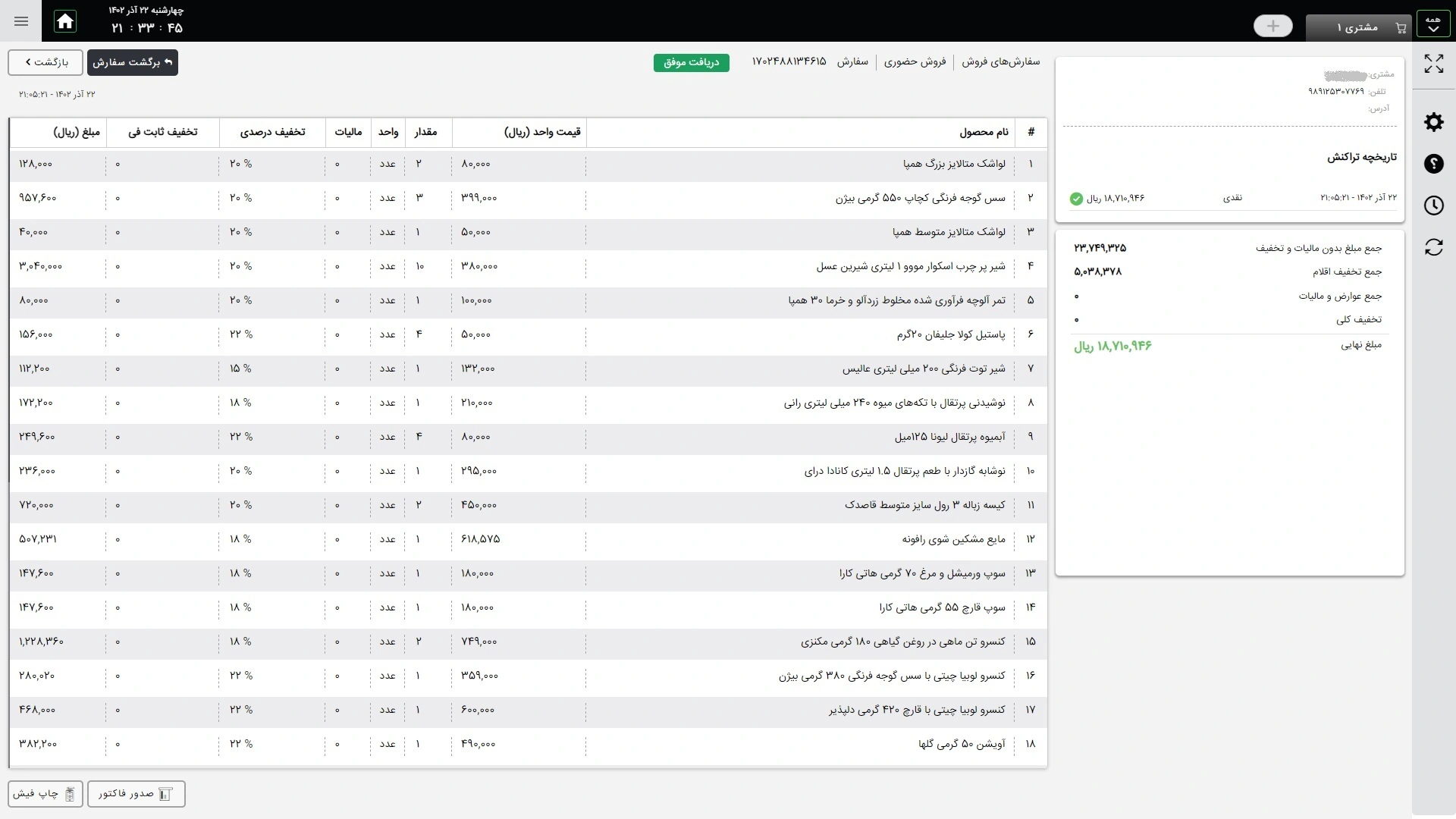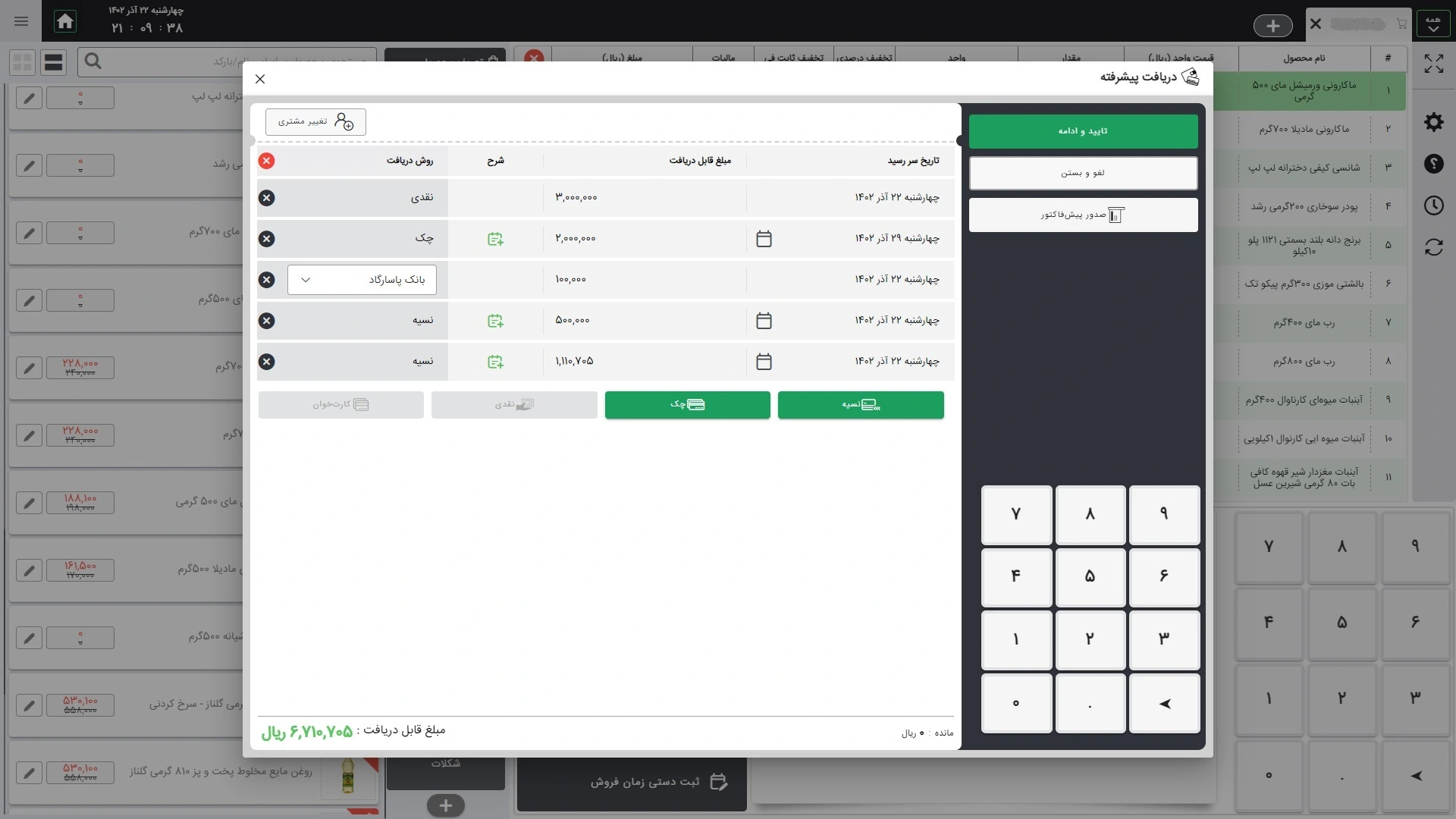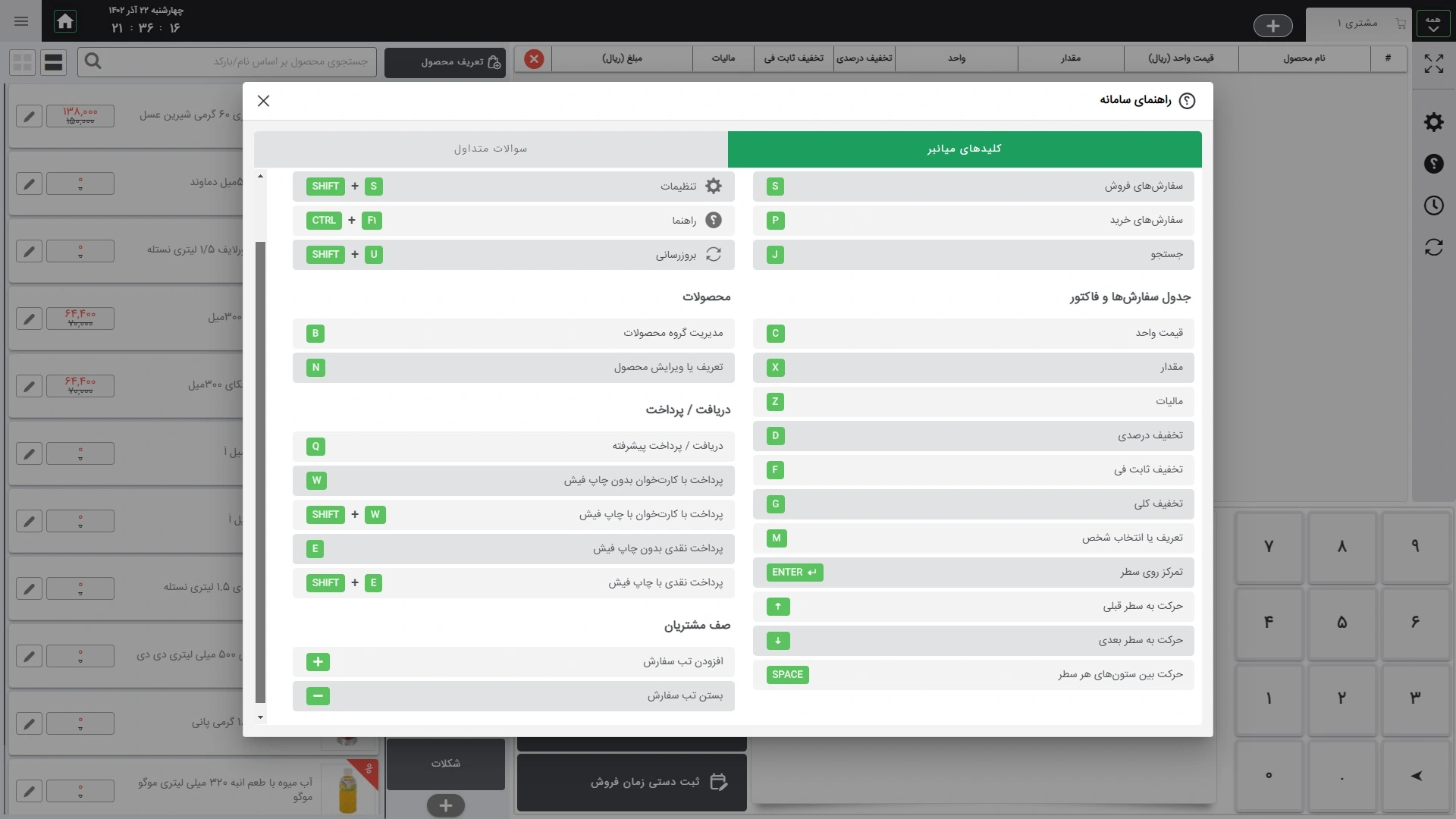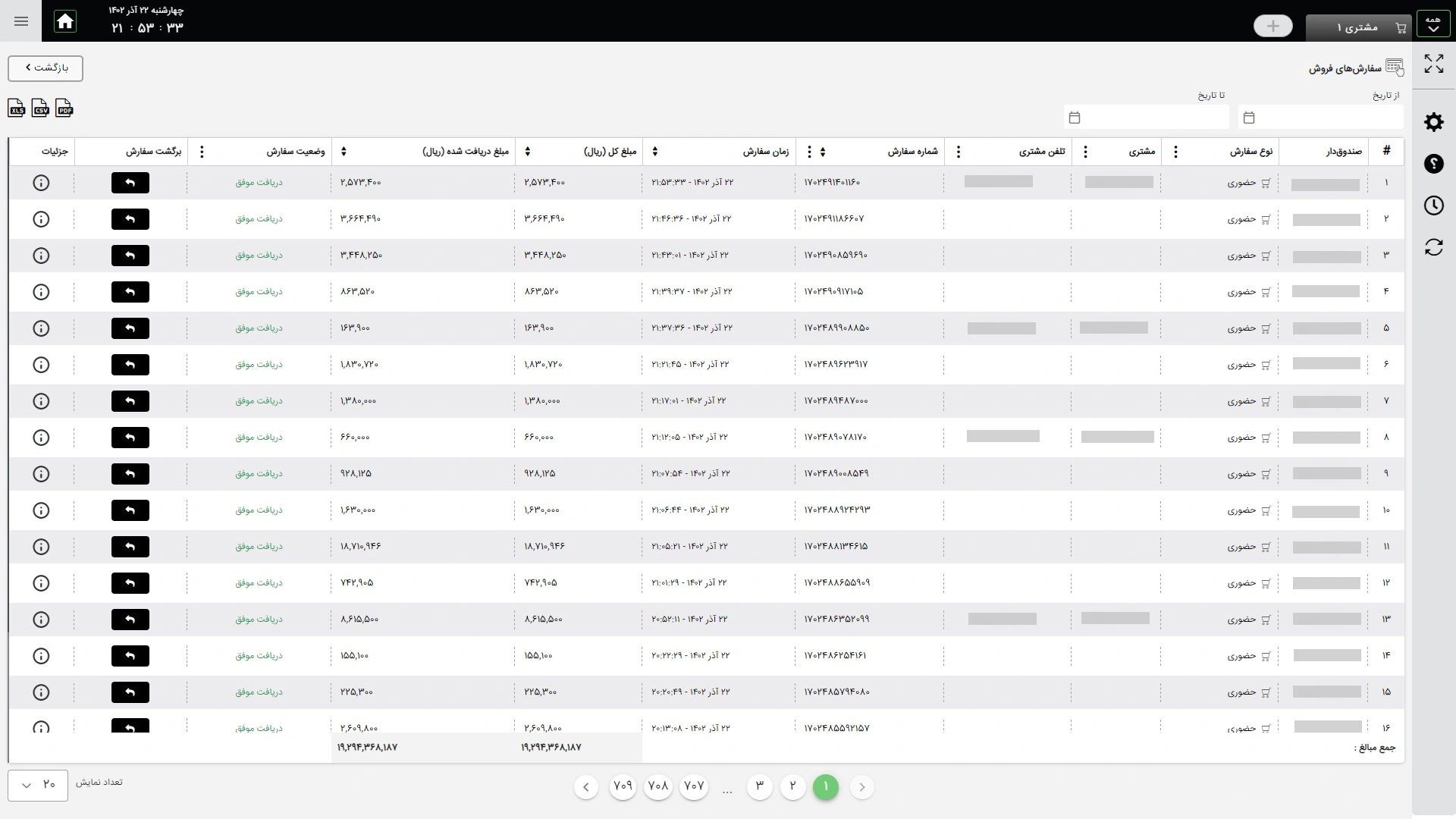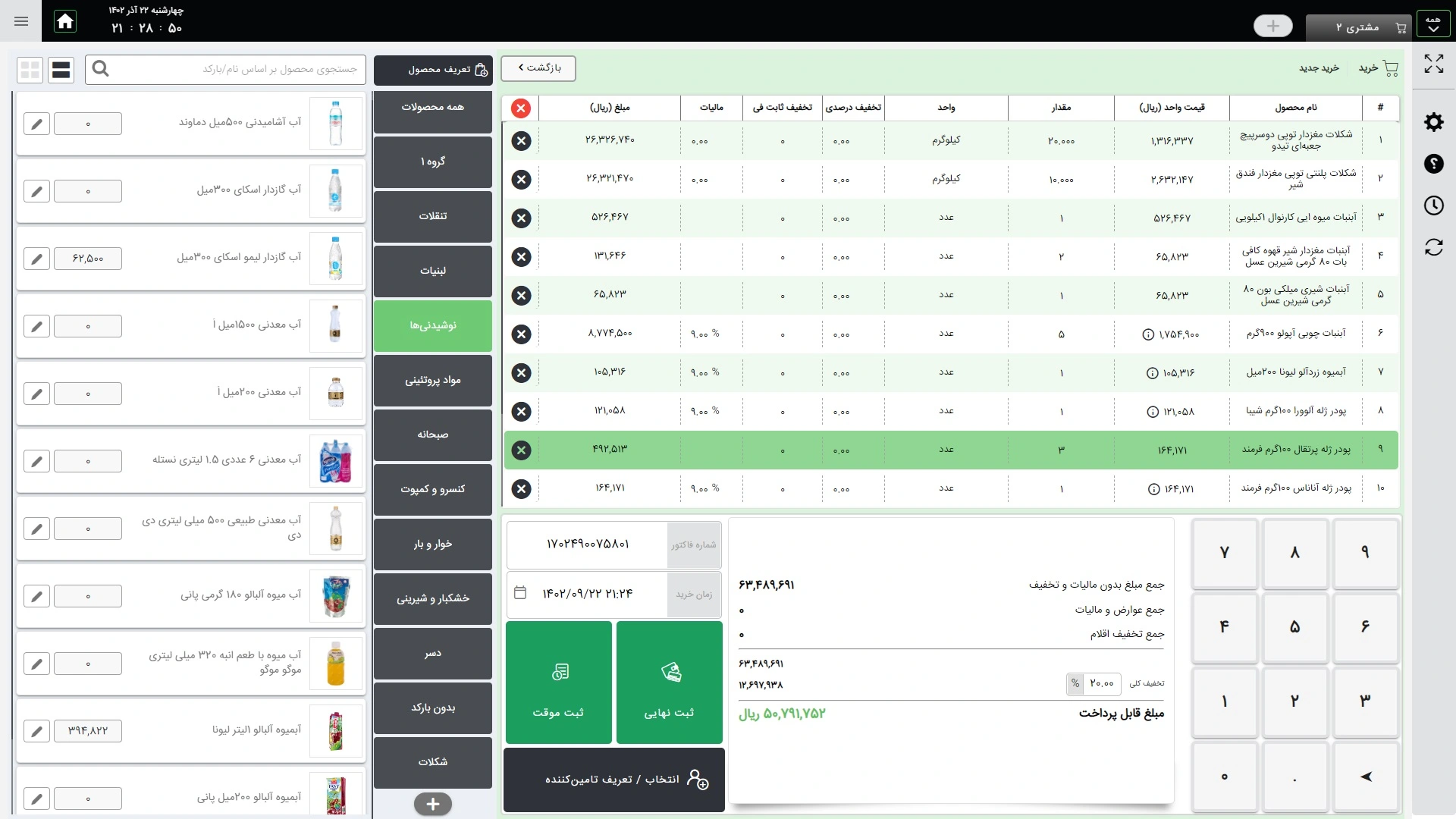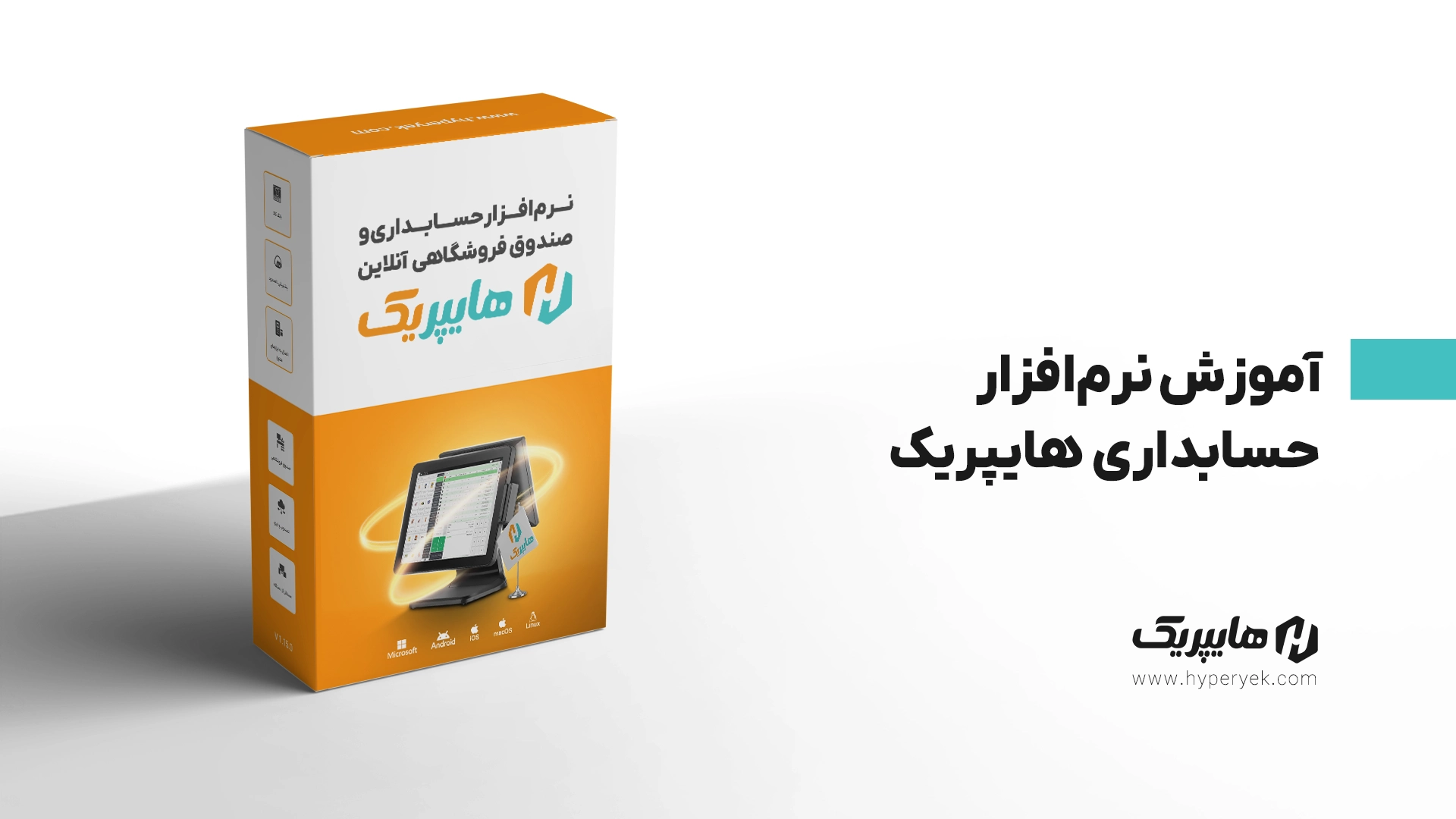
فهرست مطالب
نرم افزار حسابداری فروشگاهی هایپریک، بخشهای مختلفی دارد. بخشهایی مانند حسابداری، انبارداری، صندوق فروشگاهی، مدیریت خرید، فروش و ثبت هزینه و … . کار کردن با هایپریک، بسیار روان و ساده است و نیازی به صرف زمان زیادی نیست. با یک روز وقت گذاشتن، زیر و بم نرمافزار را یاد خواهید گرفت. در مقاله «آموزش بخشهایی از نرم افزار حسابداری هایپریک»، قرار است بعضی از بخشهای پراستفاده نرمافزار را آموزش بدهیم. البته فراموش نکنید که پشتیبانی ما، نحوه کار با Hyperyek را رایگان آموزش می دهند.
آیا برای کار کردن با هایپریک، نیازی به دانش حسابداری است؟
خیر. برای آنکه بتوانید با هایپریک کار کنید و حسابوکتاب مغازه را به او بسپارید، نیازی به دانش حسابداری نیست. در واقع هایپریک همه محاسبات لازم را انجام میدهد. تنها کاری که شما باید انجام بدهید، وارد کردن اطلاعات لازم است. مثلا فاکتورهای خرید، فروش و هزینه را ثبت میکنید و محاسبه سود و زیان آن را به هایپریک میسپارید. پس برای کار با آن، نیازی به دانش حسابداری نیست.
همچنین بخوانید:
چگونه از نرمافزار حسابداری فروشگاهی آنلاین هایپریک استفاده کنیم؟
آموزش استفاده از صندوق فروشگاهی
برای آنکه با بخش صندوق فروشگاهی هایپریک کار کنید، باید از داشبورد فروشگاهتان روی گزینه «فروش» کلیک کنید. در منو فروش، گزینه صندوق فروشگاهی را انتخاب کنید تا صندوق باز شود. بخش صندوق فروشگاهی برای ثبت کردن فروشهای مغازه است.
انتخاب محصول
اگر بارکدخوان را به صندوق فروشگاهی و نرمافزار هایپریک وصل کرده باشید، تنها کاری که برای انتخاب محصول و افزودن به فاکتور فروش باید انجام بدهید، اسکن کردن بارکد است. در غیر این صورت، در بخش لیست محصولات، با جستوجوی نام محصول یا بارکد آن، کالای مدنظرتان را انتخاب کنید. اگر محصول مدنظرتان در لیست نبود، از گزینه سبز رنگ «تعریف محصول»، برای تعریف کردن سریع محصول استفاده کنید. سمت راست هم گروههای مختلف محصولات قرار دارد که اگر آنها را انتخاب کنید، محصولات را گروهبندی شده میبینید.
لیست فروش
با انتخاب محصولات به روش دستی یا بارکدخوان، کالاهای مدنظر وارد لیست فروش میشوند. نام محصول، قیمت واحد به ریال، مقدار، واحد، تخفیف درصدی، تخفیف ثابت فی، مالیات و مبلغ به ریال را میبینید. در این بخش گزینه حذف محصول از لیست فروش هم در اختیارتان است.
اطلاعاتی که میبینید، متناسب با اطلاعاتی است که هنگام تعریف محصول نوشتهاید. برای تغییر قیمت واحد، مقدار، تخفیف درصدی و تخفیف ثابت فی، روی بخش مدنظر دو بار کلیک کنید و مقدار دلخواهتان را بنویسید. توجه کنید در این قسمت نمیتوانید میزان مالیات کالا را تغییر بدهید. برای تغییر واحد هم میتوانید روی منوی آن کلیک و واحد دلخواهتان را انتخاب کنید. با انجام هر تغییر، نرمافزار قیمت نهایی را خودکار محاسبه میکند و در بخش مبلغ نشانتان میدهد.
محاسبات نهایی فاکتور و انواع روشهای دریافت هزینه
بعد از وارد کردن محصول و ایجاد تغییرات لازم، مبلغ نهایی فاکتور را در بخش زیر مشاهده میکنید. این بخش، جمع مبلغ بدون مالیات و تخفیف، جمع عوارض و مالیات، جمع تخفیف اقلام و مبلغ قابل دریافت را نشان میدهد. اگر در تنظیمات، گزینه نشان دادن سود یا زیان را هم فعال کرده باشید، میتوانید میزان آن را هم مشاهده کنید. بخش تخفیف کلی هم برای زمانی است که بخواهید یک تخفیف کلی درصدی، روی فاکتور بدهید.
در سمت راست انواع روشهای دریافت در اختیارتان است. اگر کارتخوان را به نرمافزار وصل کرده باشید، میتوانید هزینه نهایی را با کارتخوان دریافت کنید. اگر هزینه را نقدی میگیرید، پس روی همین گزینه کلیک کنید. اگر قرار است از روش دریافت مختلف برای دریافت هزینه فاکتور استفاده کنید، دریافت پیشرفته در خدمت شماست.
بعد از انتخاب دریافت پیشرفته، یک فرم باز میشود. در این فرم میتوانید مشخص کنید که چه مقدار از مبلغ را با چه روشی دریافت کردهاید یا قرار است دریافت کنید. روشهای نسیه، چک، نقد و کارتخوان در این بخش قرار دارند. البته ابتدا باید مشتری را انتخاب کنید. سمت چپ، گزینه «انتخاب مشتری» را انتخاب کنید. در فرمی که باز میشود، مشتری مدنظرتان را انتخاب یا تعریف کنید. بعد روش دریافت را انتخاب کنید. در قسمت مبلغ قابل دریافت، دو بار کلیک کنید تا بتوانید مبلغ دلخواهتان را بنویسید. بعد از وارد کردن اطلاعات لازم، گزینه تایید و ادامه را انتخاب کنید. برای صدور پیش فاکتور نیز، گزینه «صدور پیش فاکتور» در خدمت شماست.
آموزش ثبت خرید
برای ثبت سفارش خرید، در قسمت داشبورد، منوی خرید را انتخاب کنید تا صفحه ثبت خرید جدید باز شود. نحوه کار کردن با این بخش هم درست مانند صندوق فروشگاهی است. در سمت چپ، محصولات را میبینید که میتوانید به لیست خرید اضافهشان کنید. در قسمت لیست خرید جدید هم مانند لیست فروش، میتوانید اطلاعات کالای مدنظرتان را تغییر بدهید. تفاوت این بخش با قسمت قبلی، ثبت خرید است. برای ثبت خرید، دو راه پیش روی شماست: ثبت موقت یا ثبت نهایی. اگر ثبت موقت را انتخاب کنید، به عنوان پیش فاکتور ثبت میشود و در لیست سفارشهای خرید، میتوانید آن را عودت بدهید یا ثبت نهاییاش کنید.
اگر ثبت نهایی را انتخاب کنید، فرم پرداخت باز میشود. در این فرم، تامینکننده و روش پرداخت را انتخاب میکنید. با دو بار کلیک کردن در قسمت مبلغ قابل پرداخت، مقدار مدنظرتان را میتوانید وارد کنید. بعد از اتمام کار، گزینه «تایید و ادامه» یا «صدور پیش فاکتور» را انتخاب کنید.
آموزش ثبت هزینهها
برای ثبت هزینهها باید در داشبورد هایپریک، بحش حسابداری را انتخاب کنید. در منویی که باز شد، روی ثبت هزینهها کلیک کنید. لیست هزینههای ثبت شده را میبینید. در این جدول نوع هزینه، شخص، شماره موبایل، زمان، مبلغ، کاربر ثبتکننده و شماره موبایل ثبتکننده را میبینید. میتوانید این گزارش را بهصورت فایل اکسل یا PDF دانلود کنید.
ثبت هزینه جدید
برای ثبت هزینه جدید، روی گزینه «ثبت هزینه جدید»، بالا و سمت چپ صفحه کلیک کنید. وارد صفحه ثبت اطلاعات هزینه میشوید. در این صفحه میتوانید مشخصات هزینه، محاسبات هزینه و اطلاعات پرداخت را بنویسید.
در قسمت بالا و سمت چپ هم با کلیک روی گزینه «ثبت یادداشت»، هر نکته اضافهتری که داشته باشید را میتوانید بنویسید و بعد دکمه ذخیره را برای ذخیره شدن یادداشت انتخاب کنید.
کار کردن با سه بخش پرکابرد هایپریک، یعنی خرید، هزینه و فروش را باهم بررسی کردیم تا بتوانید آنها را درست مدیریت کنید. متوجه شدید که کار کردن با Hyperyek ، ساده است و هیچ پیچیدگی خاصی ندارد. کافیست چند ساعتی زمان بگذارید و با بخشهای مختلف آن کار کنید. البته، پشتیبانهای هایپریک هم رایگان، نحوه کار کردن با هایپریک را به شما آموزش میدهند. از پشتیبانی سوالی دارید؟ از طریق لینکداین هایپریک سوالتان را بپرسید یا با شماره 02143378 تماس بگیرید.